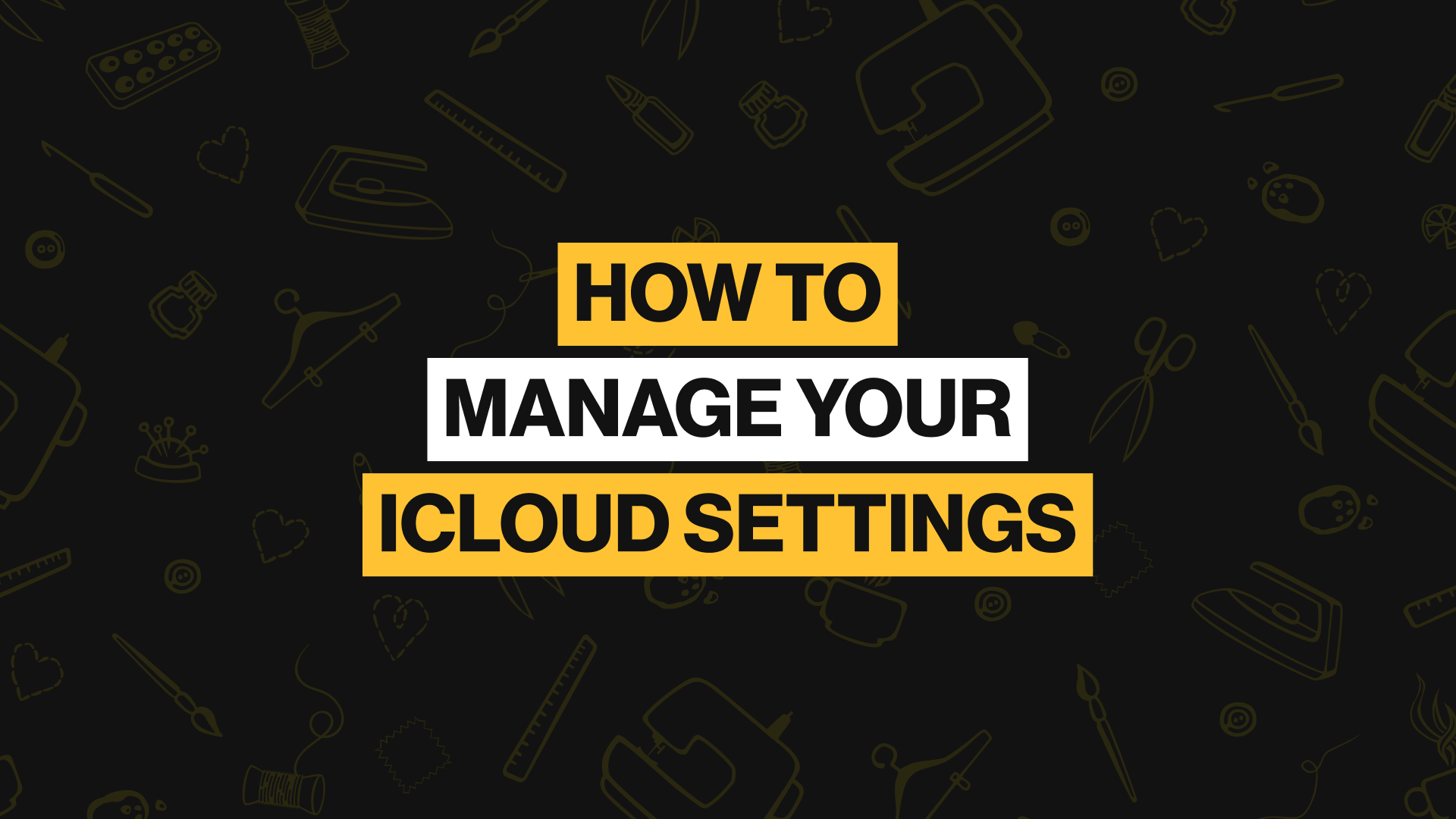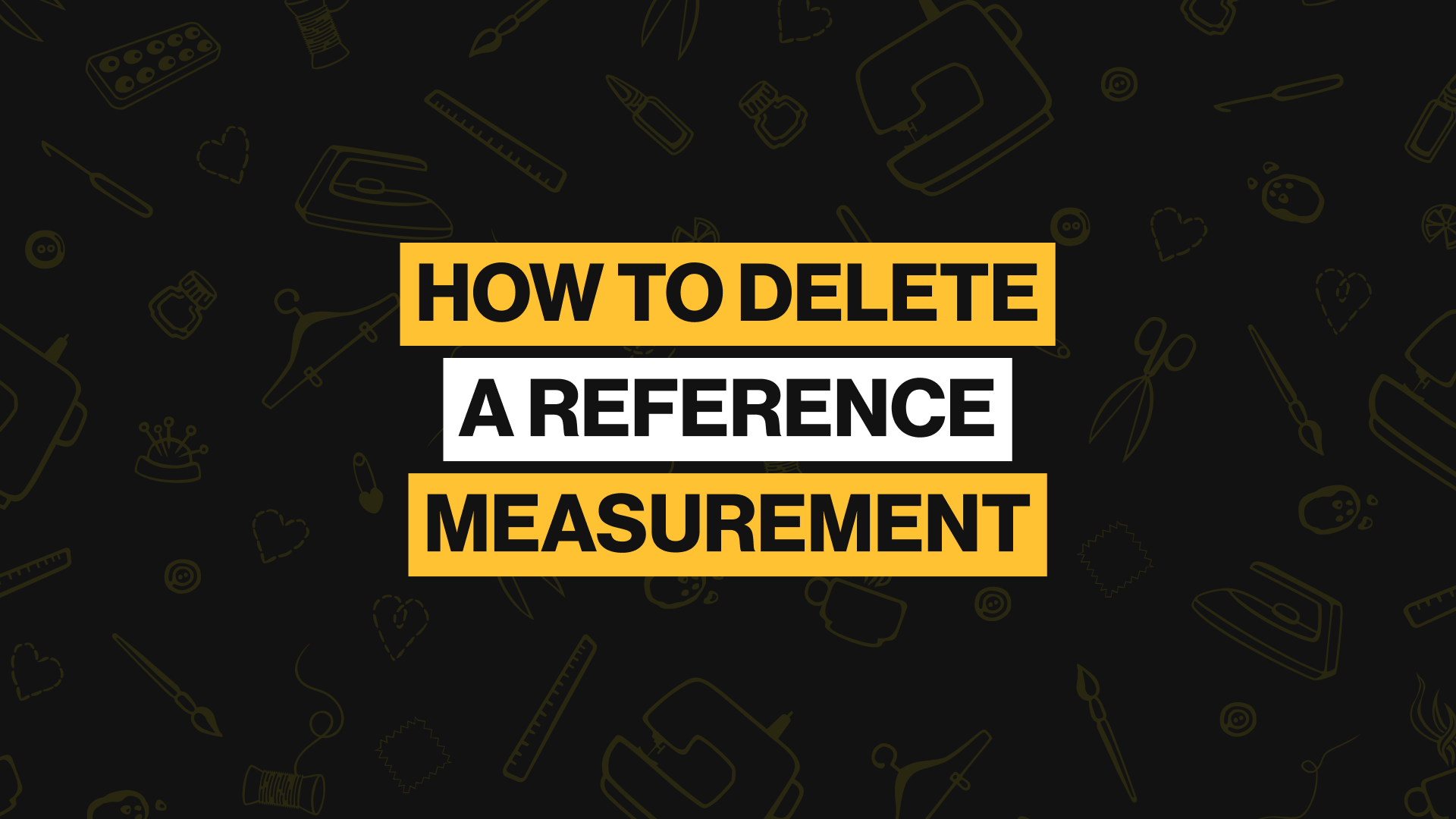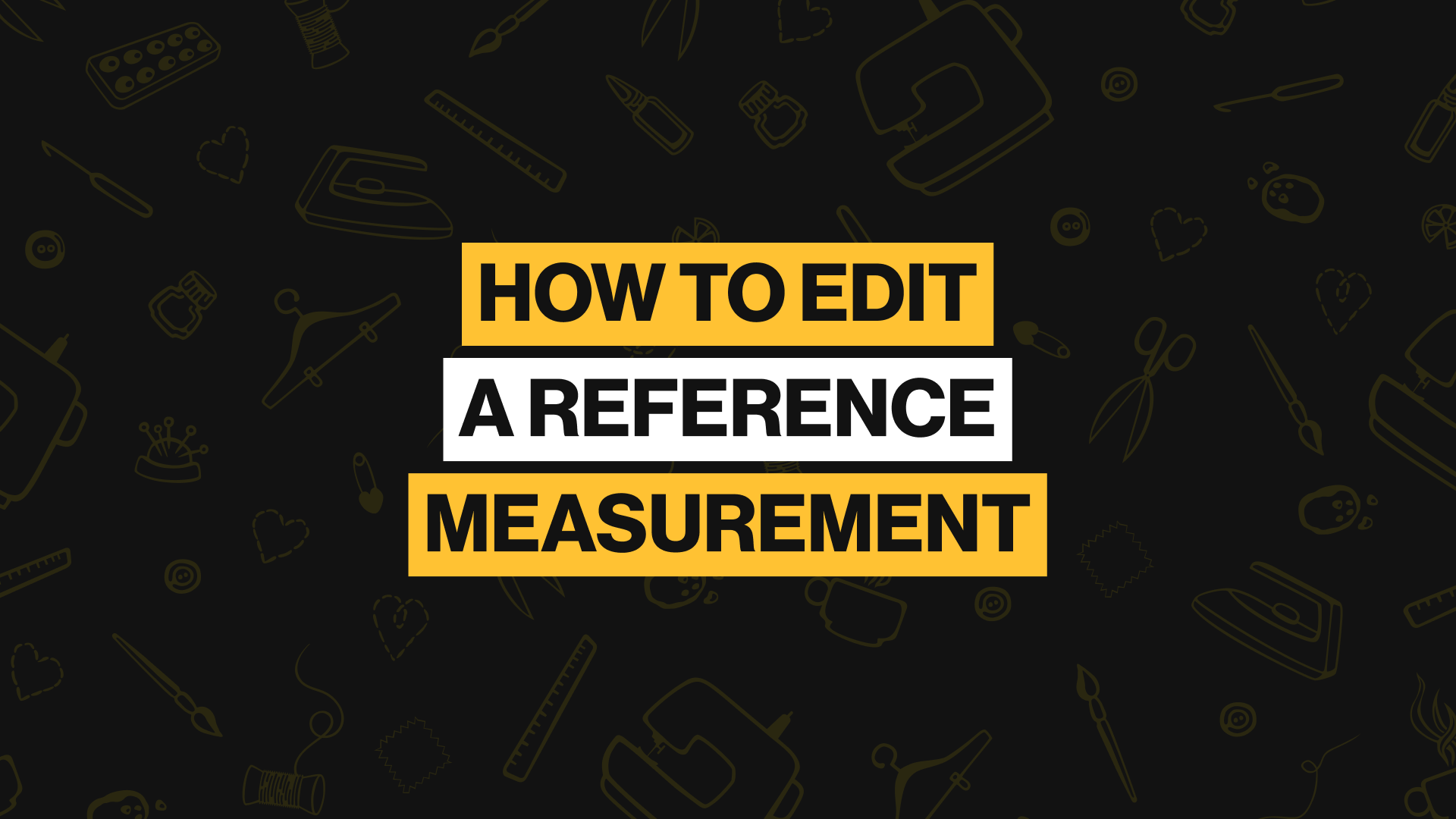What You Can Do with the dress measurement app
Dress measurement requires no sign-in or sign-up. After you download it from the app store, you can immediately start using it. To begin:
Feature 1
Create your first profile
You can do this by selecting the “+” icon on the top-left corner of the app. It will bring up a page where you can enter a name, select a gender, choose a color, and the unit of measurement (whether CM or IN). Fill out this form, and press save when you are done. Great. You have just created your first profile.
Feature 2
Enter measurements
Now that you’ve created a profile, you can begin to enter your measurements. We have default avatars that are labeled with commonly measured body parts on the app. You can scroll through the pages to find the body part that you want to measure. For example, if you want to save a hip measurement, scroll through the pages, when you find hip, tap on it. It will open up a new page. You will find an empty input box, tap on it and enter your measurement. If you are doing self-measurement, tap on the info button on the image present, You will find tips on how to measure yourself. When you are done entering your measurement, tap save. That’s it! You’ve saved your first measurement.
Feature 3
Shortcut to entering measurements
If you find scrolling through the Avatar pages tedious, you can enter your measurements through the list view page. If you’ve upgraded to Tailor Shop (premium version of the app), tap on the second icon on the bottom left, if you are using the free version, tap on the middle icon. When you are on the list page, search for any body part, tap on it, then enter your measurement. If you have exhausted the default body measurements and need to create your own measurements, our custom measurement feature allows you to do that. You can draw your own measurement and save it.
Feature 4
Change Unit of Conversion
If you created a profile in inches, and you want to switch to centimeters, you can easily do this. On the top-left corner of the page, you will see a toggle icon that switches between cm/in. Another way is to navigate to the profile settings of that particular profile and change it from there.
Feature 5
Profile Settings
Tap on the last icon on the bottom left. It will open up a new page where you can select the profile settings. On the profile settings page, you will be able to change settings like the name of the profile, color, and unit of measurement. The page settings allow you to enable and disable the measurement pages, i.e., pages you’d like to hide or see for each profile. This feature is only available for Tailor Shop Subscribers.
Feature 6
Share your profile
Once you are done filling in your measurement, you can go back to the home page, and click on the select button on the top-right corner of the app. Select your profile, and click the export icon on the bottom-left corner of the app. This allows you to export your profile in CSV or PDF. After exporting, you can share or send it to whoever you want.
Feature 7
Multiple Export as PDF & CSV
Exporting your measurements is easy with Dress Measurements and can be done in simple steps. You can either export it in PDF format or CSV, then send it.
Follow these steps to export your profile:
- Open the app: This will bring you to the homepage where you will see a list of all the profiles you have created.
- Click the select button at the top-right corner of the app.
- Choose the profile(s) you want to export. You can do multiple selections if you want to export multiple profiles.
- After selecting, tap the export icon at the bottom left corner of the app. This action will bring up a page prompting you to choose between PDF or CSV. If you are on a free version, you will only see the PDF version, but if you are on Tailor Shop Subscription, you will see both PDF and CSV.
- Choose the one you prefer, then share it when the exporting is done.
Feature 8
Photos
To add photos to a profile,
- Open the app
- Select the profile to which you want to add photos
- Tap on the fourth icon at the bottom left. This will open up the photos page.
- On the photo page, tap on the “+” icon in the top-left corner of the app. This allows you to add photos from your device gallery.
- The camera icon beside the “+” icons allows you to take a live picture of anything you want.
Feature 9
Notes
To add notes to a profile,
- Open the app
- Select the profile you want to add notes to
- Tap on the middle icon at the bottom
- Then tap on the “+” icon in the top-right corner of the app.
- This creates a new page for you to add your notes. Add your notes and click done when you are finished.
- You can also search through your notes by typing in any word in the search bar located at the top of the page.
Feature 10
App Settings
General app settings can be found on the home page. Tap on the cogwheel icon in the top-right corner of the app. Here, you can use In-App Purchases, restore purchases, rate the app, and change the theme of the app, and manage iCloud settings. On the in-App purchases page, you can subscribe to the Tailor Shop or pay a one-time fee to get rid of ads forever.