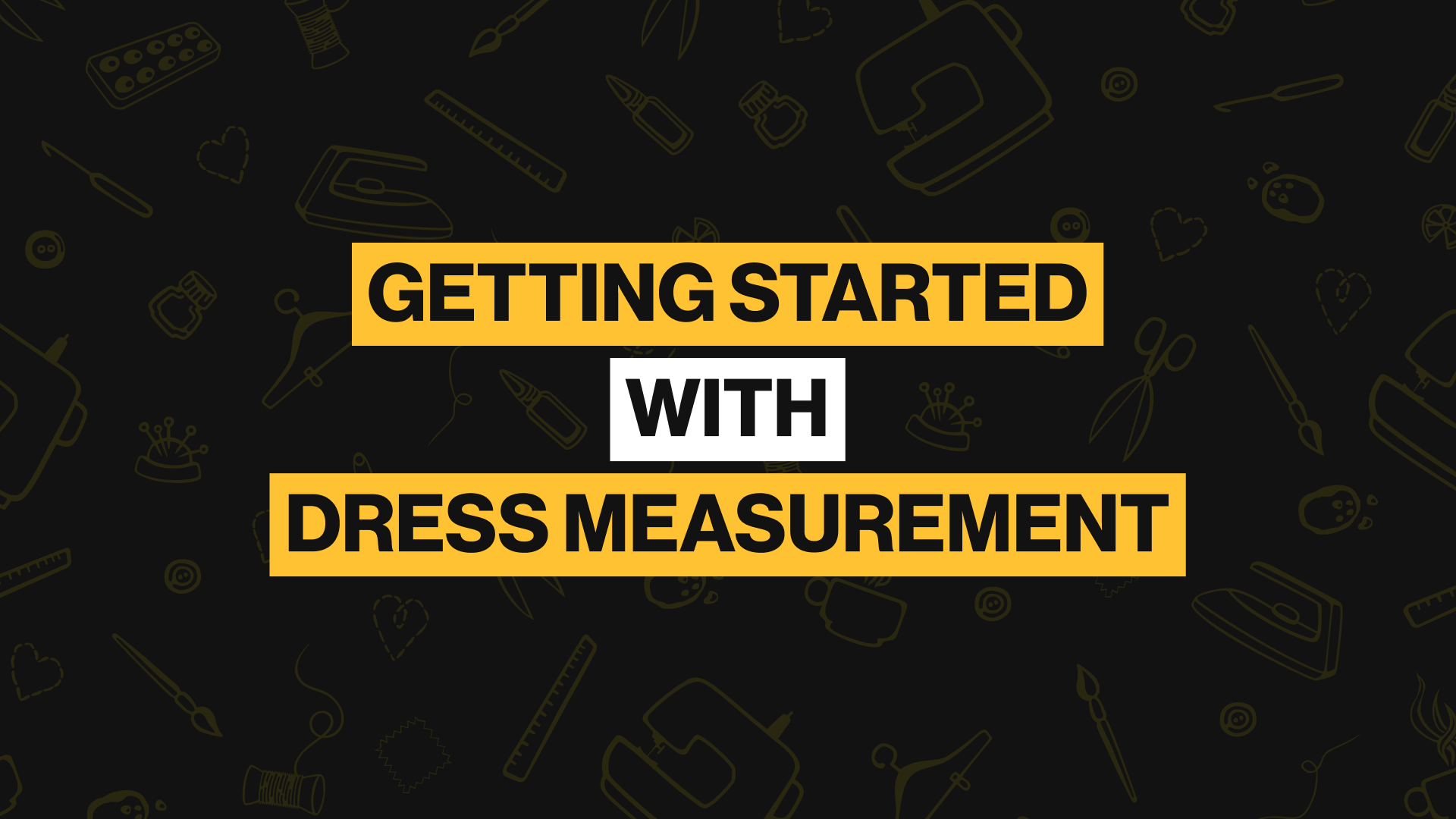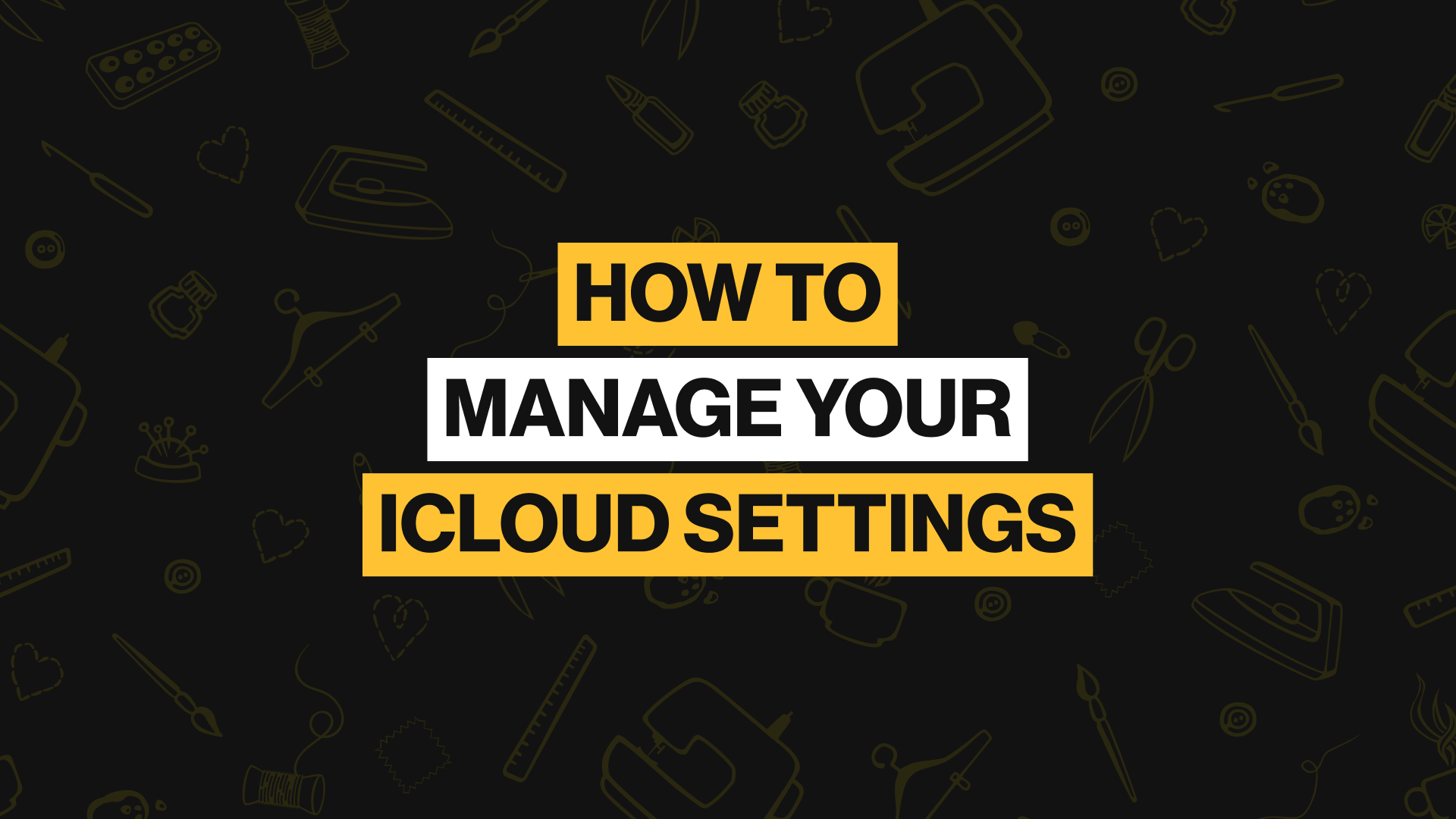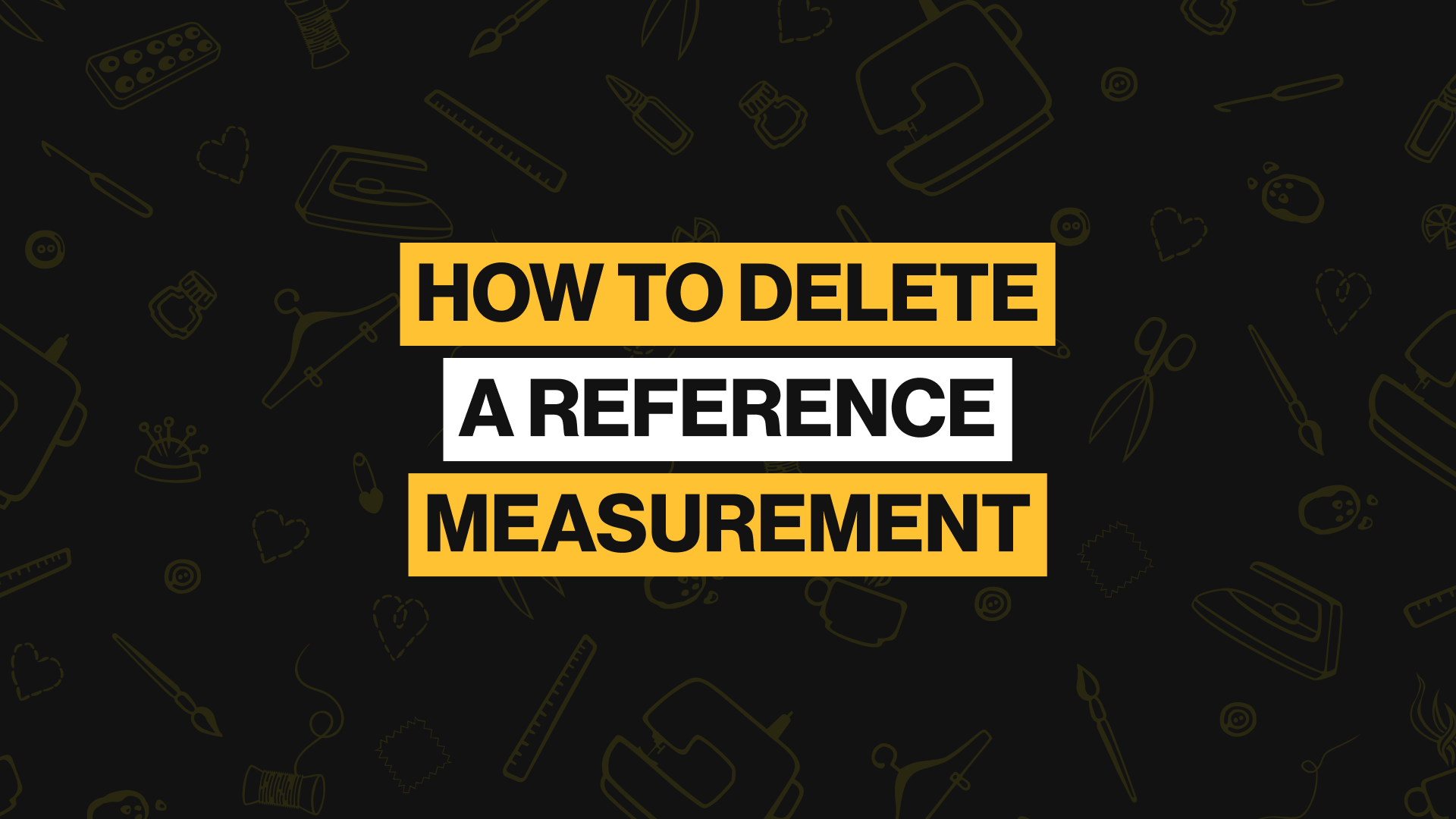How to Edit Custom Measurements
You may want to edit a custom measurement you have created (default measurements cannot be edited). To do so, go to the page of the custom measurement you want to edit, and carry out these steps:
Step 1
Select the measurement you wish to edit
Get into edit mode by tapping on the edit button in the top-right corner of the app. Tap on the custom measurement line you want to edit. Once tapped, the line will turn to a bright yellow color with double circles at the end of each line to show that it has been activated.
Now, press continue (the big yellow button at the bottom of the app). You should see a big circle at the bottom of the line, move it around. Now you can edit your measurement. To add more lines or remove a line, use the “+” or “-” buttons. When you are done, save the changes.
Step 2
Edit the label
When you save changes, it takes you to the page where you can edit the label. If you want the label to be as it was before, just press “Confirm changes” to continue. But if you want to edit the label, move the pulsating label button around to reposition the label. You can choose to shorten or elongate the length or completely reposition it. It is up to you. When you are done, tap “confirm changes.”
Step 3
Edit instructions and image guide
If you want to edit the label’s name or instructions and image guide later, follow these steps:
- Navigate to the custom measurement page and tap on the particular measurement button
- Tap the more button on the top-right corner of the app.
- This will open up the measurement details page. You can edit the label’s name, instructions, and image guide, and also delete the measurement.