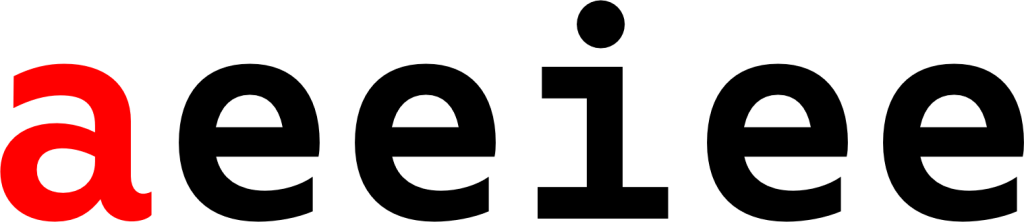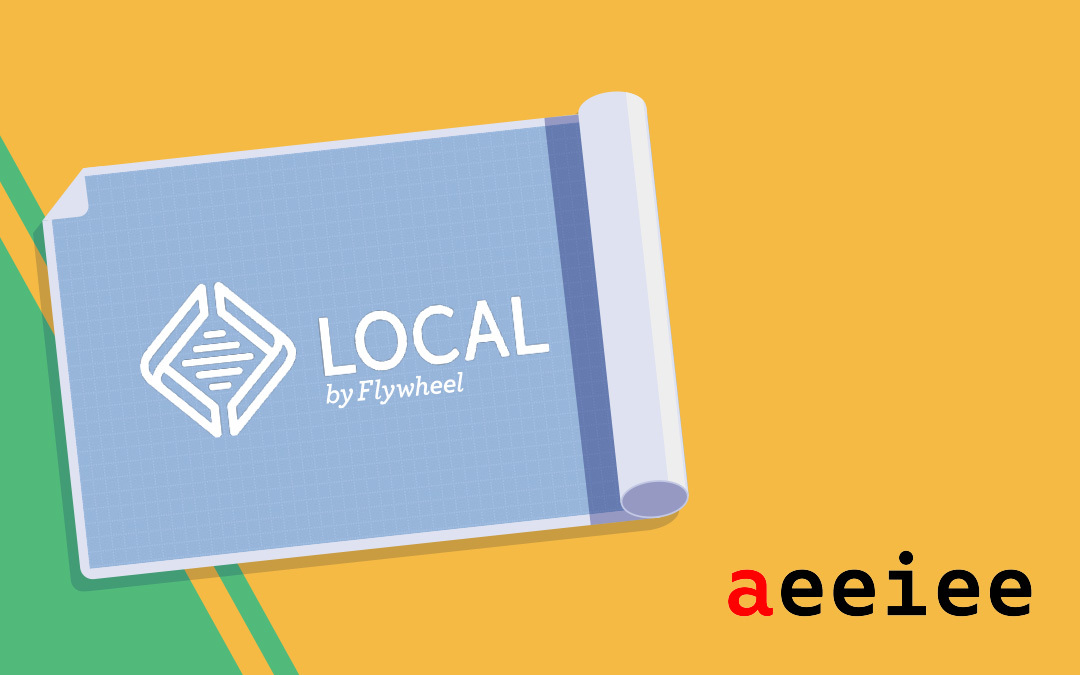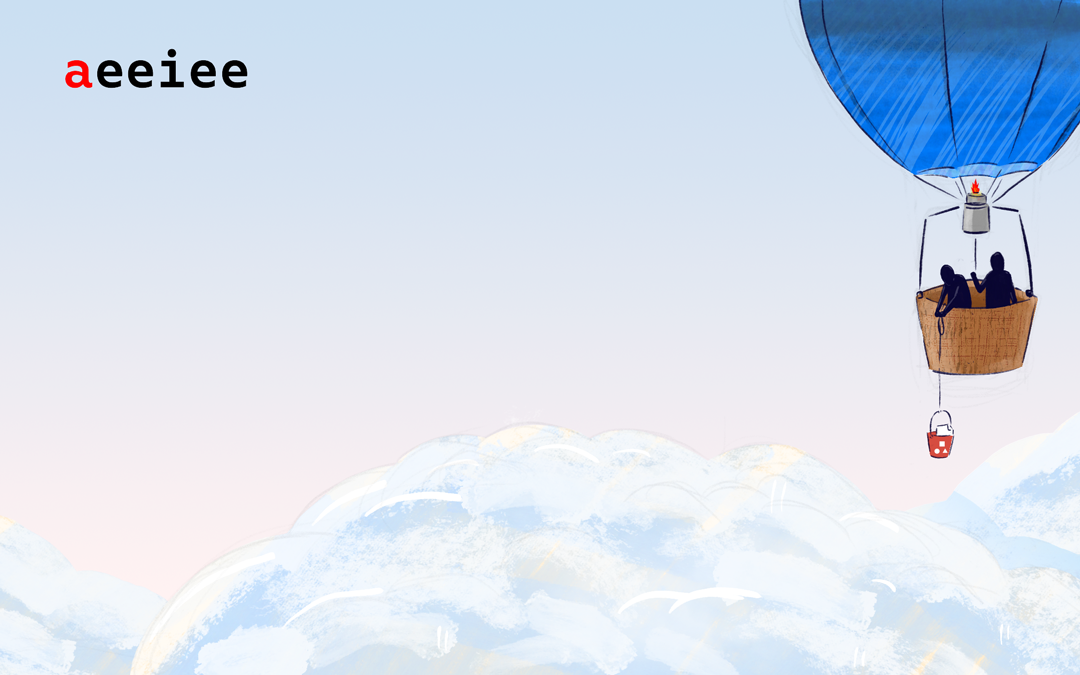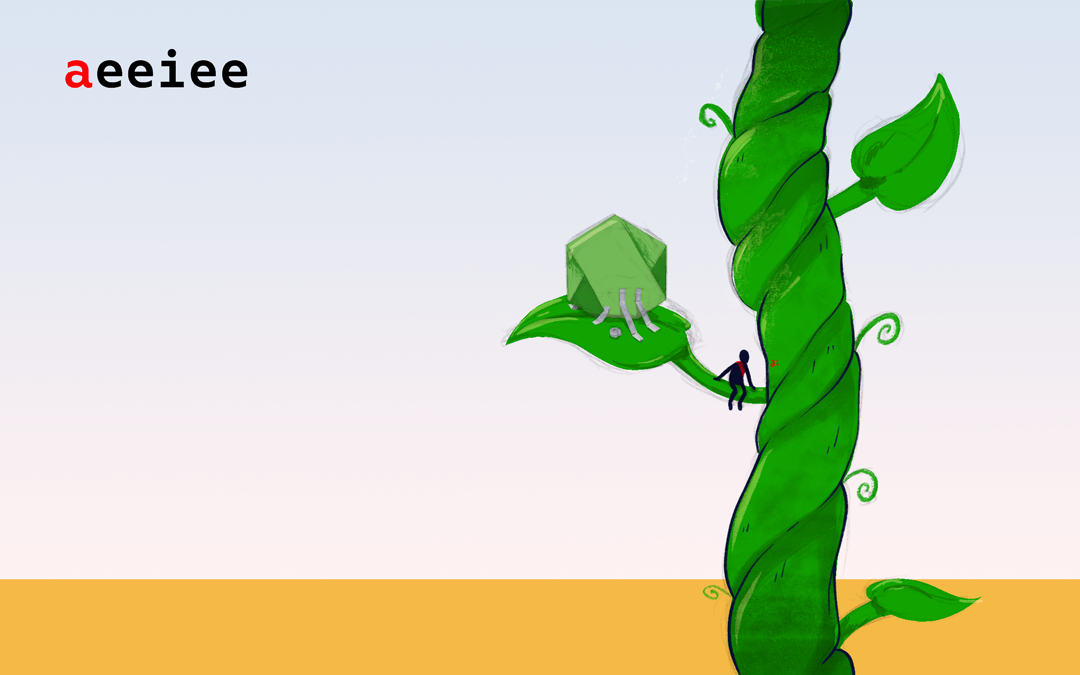Developers always need a local environment to write, run, and test their code before deployment. At Aeeiee, one of the technologies we use is WordPress, but we need to be able to develop WordPress locally before pushing it to production, hence our use of Local by Flywheel. Local by Flywheel is easy to use and very powerful. It also helps us develop offline WordPress sites. Even more, we use Local by Flywheel for our local WordPress installation and development. You are in good hands when you choose to use Local.
Reasons for using a Local environment
Some of the benefits of installing WordPress locally include:
- Internet connection is not required.
- Plugin and theme changes can be tested properly without any repercussions before being deployed to production.
- Increased loading speed and less development time
- No need to pay for hosting or a domain until your site is ready
Local Features
Local also comes with some features that can substantially improve your development workflow. These features include:
- Automatic WordPress installation
- Ability to save site configurations for re-use
- Site import/export
- Remote access to local sites for clients and other stakeholders
- Local SSL/HTTPS access
- SSH and WP-CLI, log files for everything going on on your site
- Automatic site deployment (for Flywheel and WP Engine customers)
- Multisite support
Local is free to use, and you can access most of the features on the free tier. The pro version costs about $20/month and contains additional features such as file sync, deployment, and priority support.
How to get started with Local
1. Download and Install
You’ll need to go to their official website.
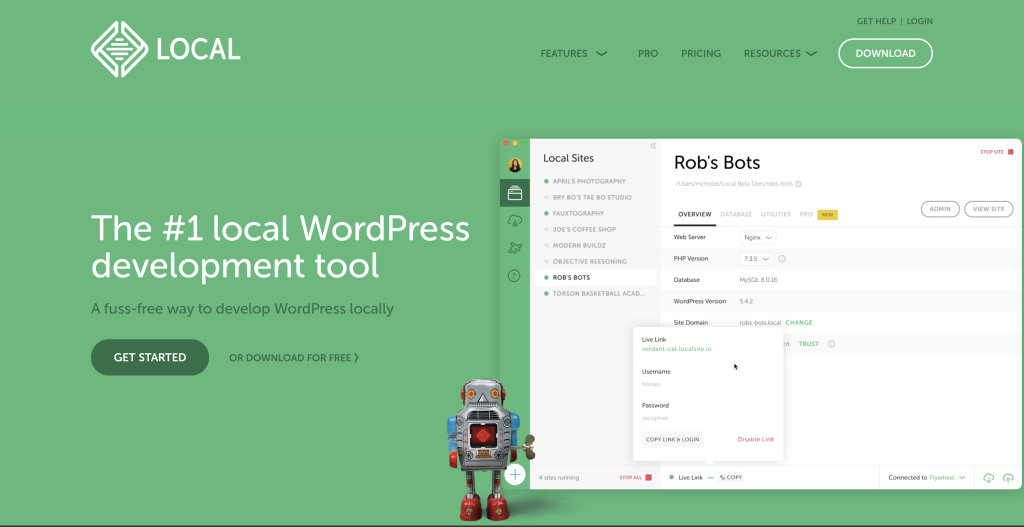
Click the download button and choose the appropriate download file for your operating system.
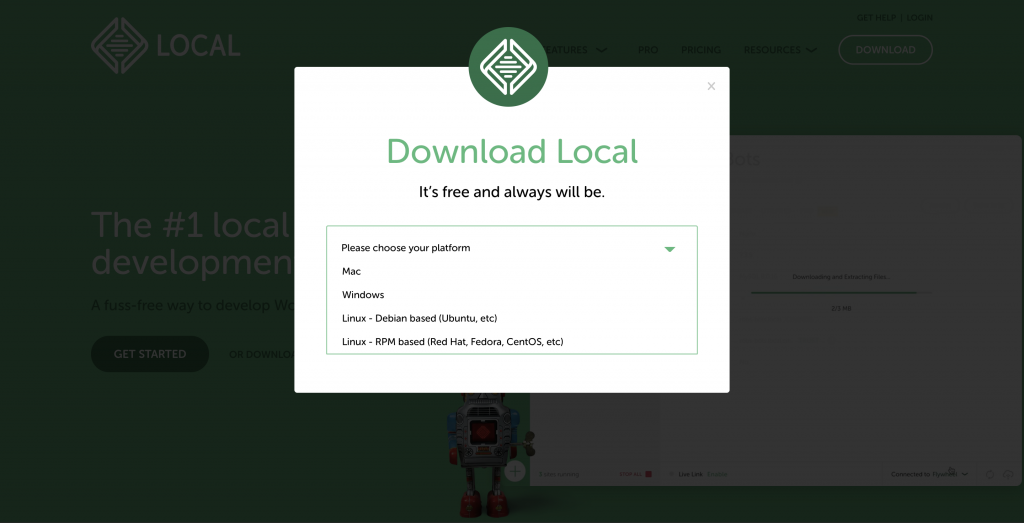
Once it’s done, run the installation and follow the prompts to install.
2. Create a new site on Local
After the installation, Local will automatically open to the screen below.
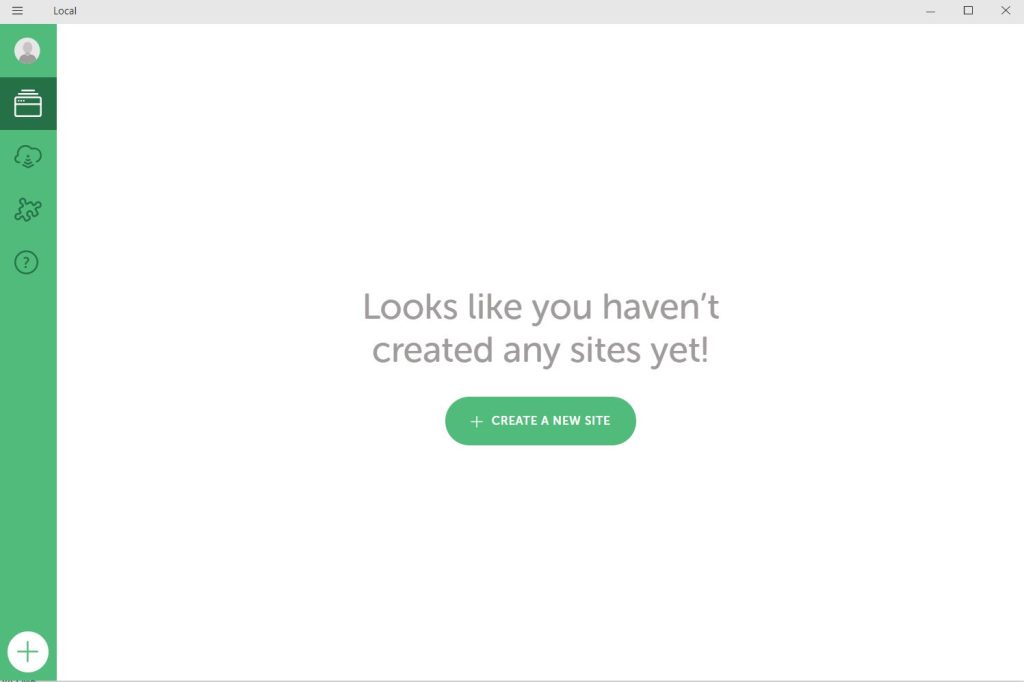
Click the big green button that says “create new site” to create a new site and get started.
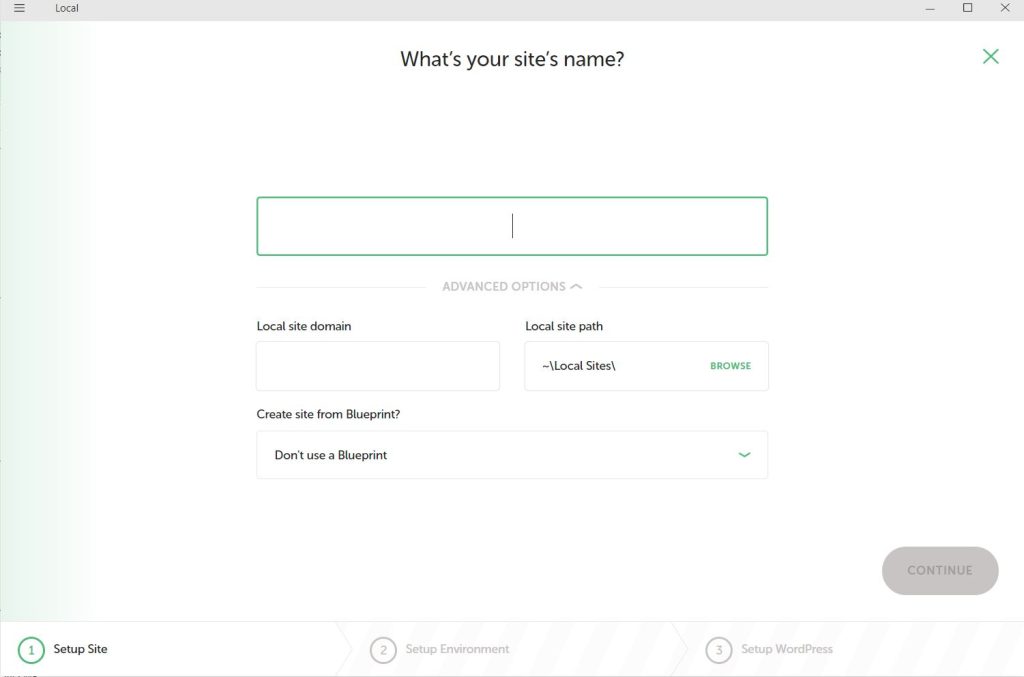
Follow the prompt and fill the form.
In addition, you can pick a blueprint for your site if you have saved any. These blueprints are site configurations (including themes and plugins) that you can save and re-use without installing everything manually.
3. Environment Setup
Local allows you to choose your environment. If you leave it on “Preferred”, Local will apply the standard configuration with a chosen PHP and MySQL version. The “Custom” option is mainly for experienced developers who already know how to set up stuff. It’s recommended that you go with the preferred environment if you’re still new to the process.
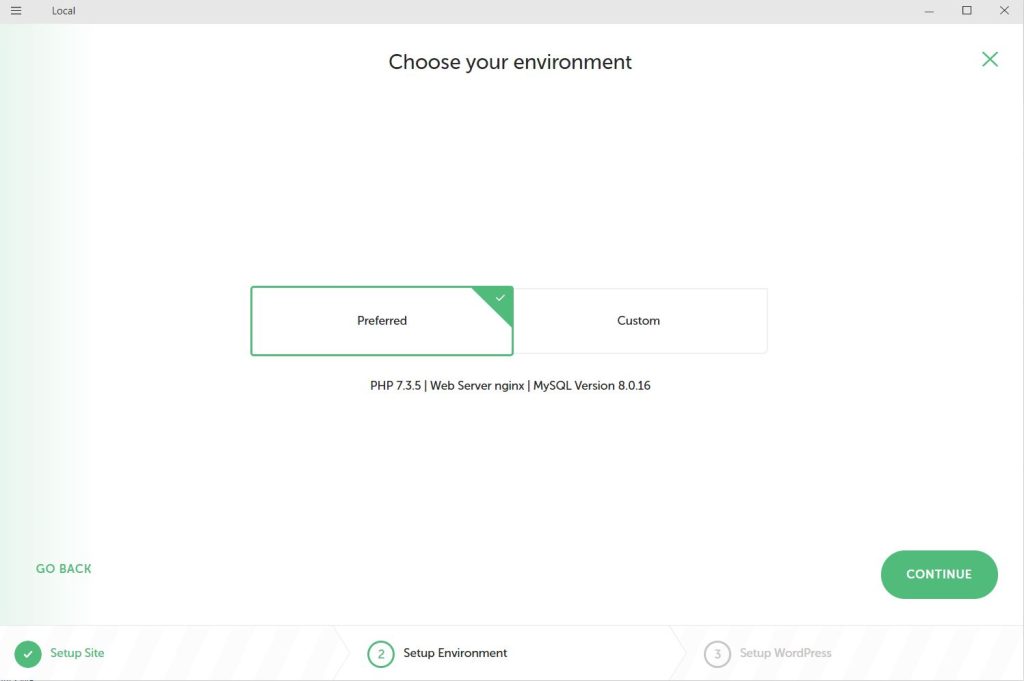
After doing this, you’ll need to set up a WordPress user account. You need to create a WordPress username, password, and email. You can also determine if the site is multisite or not.
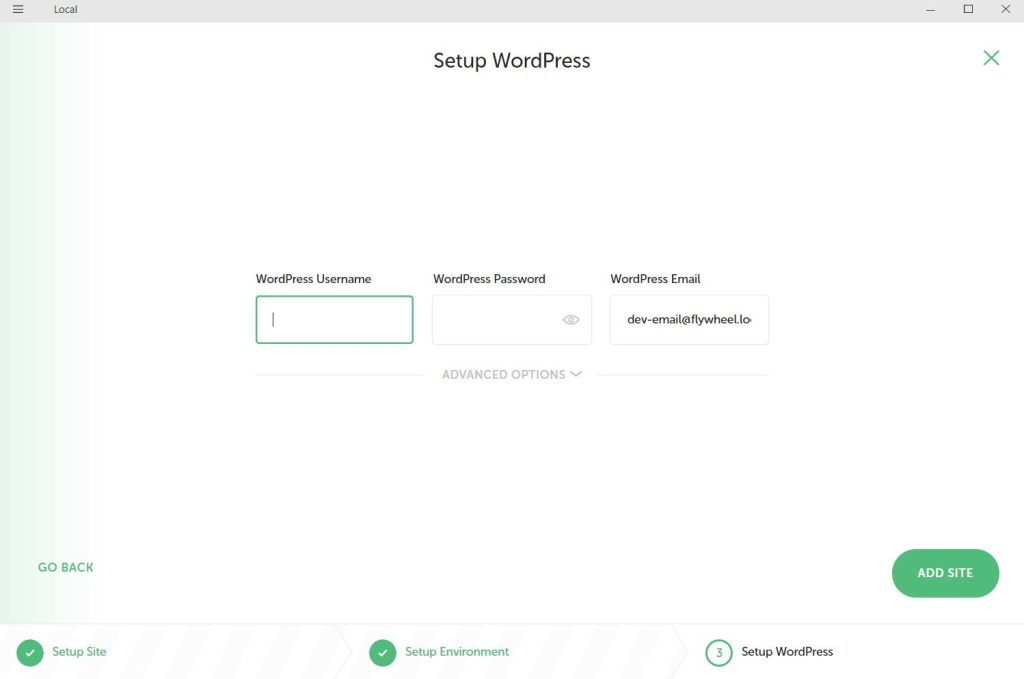
After a few moments, your new site will be listed on the dashboard, and you’ll also be able to see all the necessary information:
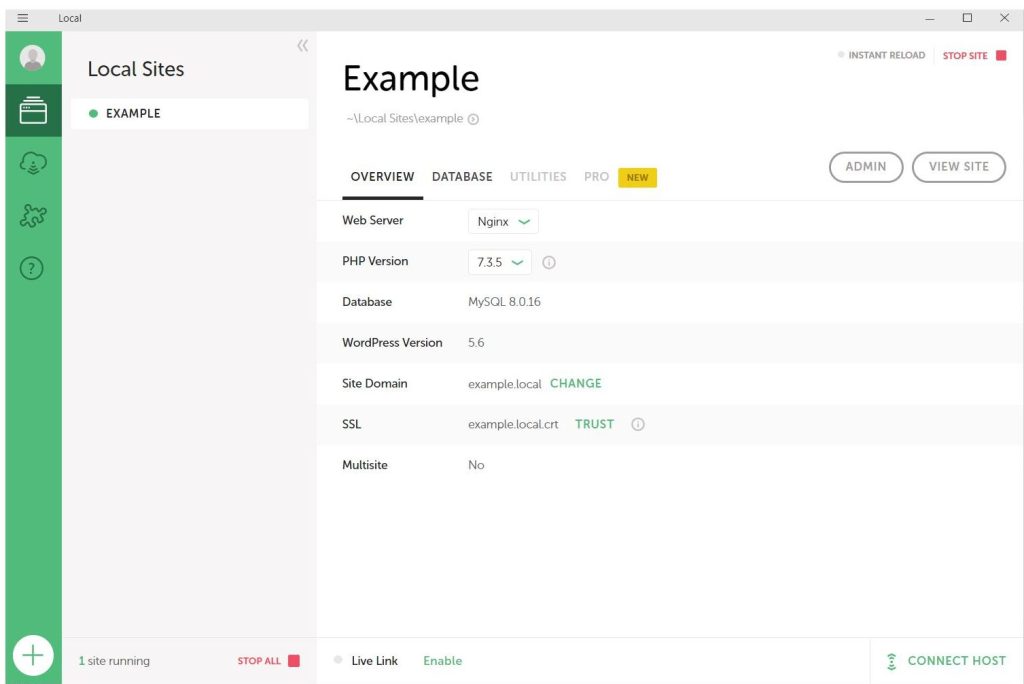
Select the Admin button to log into your site and start coding!
Furthermore, if you want to make changes to your local site’s setup or domain, you can always return to the dashboard.
4. Take your site Live
You can always export your local site and import it to your preferred host. The steps to import and take a site live vary from host to host, but you’ll likely need to install a plugin, export, import, zip-up some files, verify that your migration is working, and so on. I highly recommend Local Connect if you’re looking for a quick-click workflow. Using Local Connect, you can easily move a site between a local environment and the live environment on one of two preferred hosting providers: Flywheel and WP Engine. This dramatically streamlines the offline-editing and go-live process. Plus, it’s totally free to use.
You’ll just need to enter your username and password to make the connection. After that, all of your local and live sites will be listed in your Local dashboard! From there, it’s a matter of a few clicks to push your local website live. Once your account is connected, you’ll have other options here as well. You can make a copy of a live site and turn it into a local site, for example. Then, you can make changes and copy them back over to the live version.
In Conclusion
Local by flywheel make it easy and seamless to get started with WordPress development. The application is also intuitive and simple to use. Even beginners can have a local site up and running in literally five minutes. Follow all the steps above, and I’m sure Local will be worth your time.